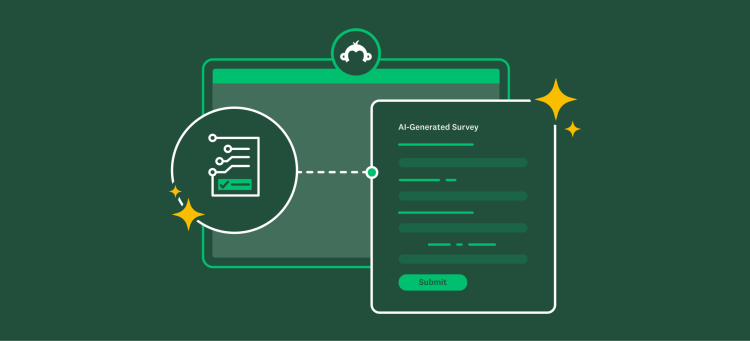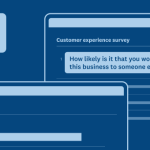Cookie Preferences Center
Cookies are small bits of data stored on the device (computer, mobile phone, tablet, or any other mobile device) that you use to access any of our websites (the Sites), so we can recognize repeat users. Each cookie expires after a certain period of time depending on what we use it for.
In our Cookies Notice, we use the word “cookies” as a catchall term to include not only cookies, but also other technologies such as pixels, web beacons and page tags. Like most commercial websites we use both first and third party cookies on our Sites.
We use cookies for several reasons. Below we list and describe the various types of cookies we use on our Sites.
Depending on your geographic location, if you have signed up for services or filled out a sales contact form on our website we may share your email address in hashed form with marketing vendors to present personalized advertisements such as display, videos, and content on the web or connected devices. You can opt out via this portal.
Our Privacy Notice These cookies collect information about your choices and preferences, and collect information about your use of the Sites and Services which enable us to improve functionality. For example, these cookies show us which are the most frequently visited pages on the Sites, allow us to present the Sites according to the settings you selected, help us record any difficulties you have with the Sites, and show us whether our advertising is effective or not. In some cases these cookies allow us to see the overall patterns of usage on the Sites, rather than the usage of a single person (except where that is part of the necessary function of the cookie).
Certain cookies are necessary for this Site to securely operate, and for delivery of the Services you have requested. These cookies are limited to providing functionality, stability and security. You will not have the ability to reject these essential cookies in accordance with applicable data protection law.
We may use cookies to market our services to you on third party websites or to measure and track the effectiveness of our marketing efforts so that we can tailor our advertising more effectively. We also contract with third party advertising networks that may collect IP addresses and other information from web beacons on our websites, emails, and on third party websites. Ad networks follow your online activities over time by collecting website navigational information through automated means, including through the use of cookies. They use this information to provide advertisements about products and services that may be of interest to you. You may see these advertisements on other websites.