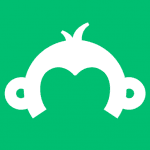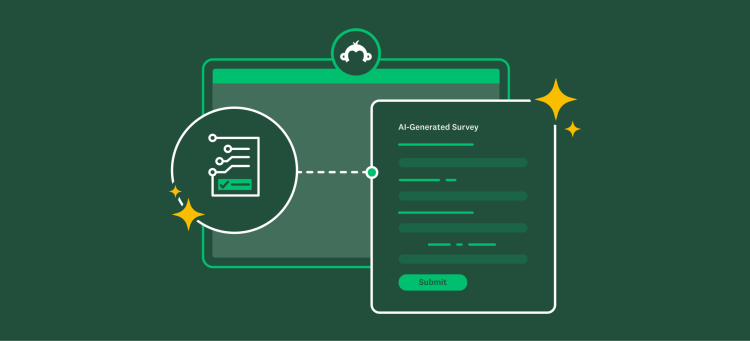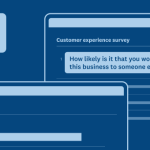You spoke and yep, we listened. You let us know that sometimes you only want to view the most interesting and relevant answers to survey questions and discard the others. Makes total sense. You told us that it’d be awesome to have the ability to combine answer options and then compare the numbers for the combination. Got it. Well, now you can do both without ever needing to leave the SurveyMonkey Analyze page.
Here’s a handy breakdown of these fantastic new features designed to make it easier than ever to analyze your data.
How to Hide an Answer Option
In this example, we asked a question about pizza toppings, but wanted to provide an option for survey-takers who don’t actually eat pizza. Below are the original results.
But of course, what we’re really interested in is only which pizza topping was the favorite. We’d rather not include the responses of people who said they don’t eat pizza. Now, we can easily remove that answer option and recalculate the results with only the remaining answer choices.
To do that, click on the answer option, “I don’t eat pizza,” in the data table. This brings up a menu of actions that can be performed on that answer option.
When you click on Hide and recalculate, the chart and table will be redrawn without the “I don’t eat pizza” option and the percentages of the three other answer options will be recalculated. Boom! Now we have exactly the answer we wanted to analyze.
After you’ve hidden an answer option, you’ll see a message at the bottom along with a Show and recalculate link. Click there to return the hidden answer option to the chart and data table. Piece of cake (or pizza)!
How to Combine Answer Options
There may also be times you would like to combine the totals for more than one answer option. For example, in the chart below, we have the results to yet another question about pizza. Anyone else hearing their stomach grumble?
Say we want to measure the pizza’s quality by the number of people who are either “Extremely satisfied” or “Quite satisfied” (the ‘top 2’ answer options in our question).
Again, we can find the action for combining answer options in the menu by clicking on the answer option. Simply select “Extremely satisfied” and then click on Combine with…
A new window opens up where you can select which answer options to combine together and enter a new name for the combined answer. In our example, we’ll combine the top 2 answer choices (Extremely and Quite satisfied) and use the new label, “Satisfied Customers”.
Hit Save, the window will close and like magic, the chart and data table will be redrawn including the new combined answer option in place of the original two answer options. The totals will also be recalculated, so now we can see how many satisfied customers we had—44%.
You can always undo or change a combination by clicking on the combined answer option in the data table and clicking on Uncombine data or Edit combined data in the action menu.
With Hide and Combine, we not only give you the power to analyze your data in new ways but now you can save time and not worry about having to do any of the math yourself. Now get out there and have a blast hiding and combining.
As always, we’re here to help so don’t be shy. Leave Josh your questions or comments below!