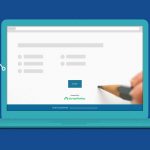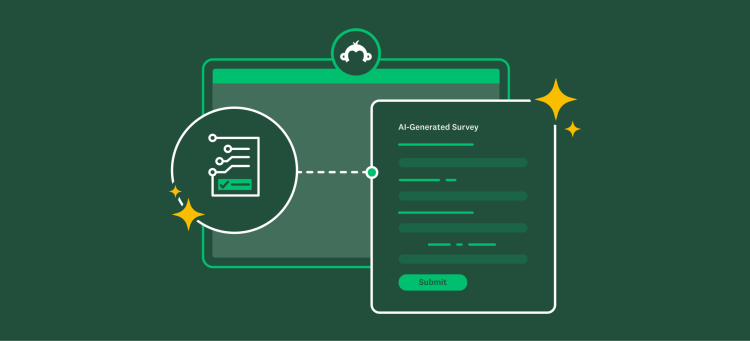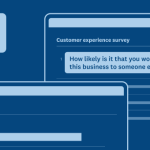Beautiful surveys draw respondents in. They keep survey takers engaged. And when the visuals reflect your brand, they help respondents feel like their feedback will be handled responsibly.
How do you create a survey that respondents trust and love to look at? By customising your survey’s theme: a feature that lets you edit the look and feel of your survey.
We’ll show you the top 3 things you can do with themes to build surveys that will help respondents feel right at home!
1. Beautify your survey by using a custom background image.
Whether you prefer to keep the classic white background or you decide to enhance your survey with a background image that’s a bit more visually appealing:
With themes it's entirely up to you!
As you go about choosing your background image, consider the survey taker’s experience. Here are some best practices to consider:
- Don’t let the background be a distraction. A photo of a cute puppy, for example, might make your survey more fun, but it may ultimately distract respondents from answering your survey questions.
- The background image’s colour(s) should complement those used in the rest of your survey. When in doubt, preview your survey to see how everything fits together!
- Consider a background that aligns with your organisation’s brand. This can help respondents feel more confident that your survey was indeed sent by you.
Note: You can choose from a large selection of backgrounds (approximately 4,000 options) in our Image Gallery. And if you’re on a Premier plan, you can upload your own background image.
2. Decide how the background image appears in relation to your questions with layouts.
Layouts consist of “Full Background” and “Partial Background” options.
The former has the background image cover the entire survey, while allowing you to decide whether to position your questions on the right, centre or left-hand side of the survey. The latter keeps the position of your questions constant, as you choose from having your image appear at the very top, left or right-hand side.
Here are some tips and tricks how to use layouts effectively:
- Choose the layout that keeps the best part(s) of the image separate from your survey questions. Otherwise, the magic of your image might get lost on respondents!
- Pick a layout that doesn’t awkwardly cut off big parts of your image. This ensures that your survey looks professional and well put together.
- Try every layout before you make a choice. With 8 layout options and the ability to preview any in real-time, go ahead and see how each of them look!
3. Choose a font-tastic font!
Arial, Calibri, Fire Sans - the list of fonts you can use in your survey seems never ending. Simplify the decision-making process by using themes!
With themes you can not only test out different font styles, but you can also choose the font size and underline, bold or italicise the text as required.
Here are some tips and tricks for using fonts effectively in your survey:
- Refrain from frequently bolding, underlining or italicising the font in your questions. Otherwise, these elements will fail to draw the reader’s attention when you want them to.
- Keep the font style consistent. Any changes can distract, and even confuse, the respondent.
- Assign different components of your survey the appropriate font size. For example, the survey title should have the biggest font size, the page title (if you use one) should be slightly smaller, and the text for the questions should be significantly smaller than both.
How to create and edit your theme
To use themes:
- Visit the survey you want to edit and click on “Design Survey”.
- Click on the paintbrush icon on the left-hand side of your survey-builder page.
- Click on “Themes”.
You have the option to create a theme from scratch or use one that we’ve created under “Standard Themes”.
Note: To edit an existing theme, you’ll need to click on the 3 dots that appear to its right. It’s worth noting that you need a paid plan to customise a Standard Theme.
Related: Learn how themes work across plans!!
Whether you’re creating a new custom theme or editing an existing one, you’ll see all of the options we’ve laid out above for changing how it looks.
Now that you know how to create beautiful surveys, unleash your creativity! Your respondents will place their trust in your surveys and find them all the more enjoyable to complete.